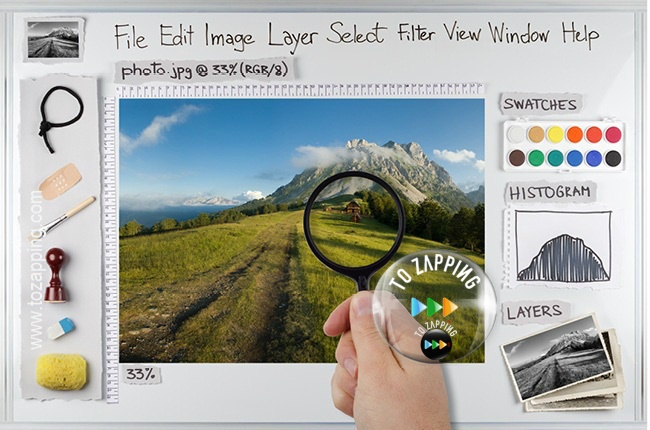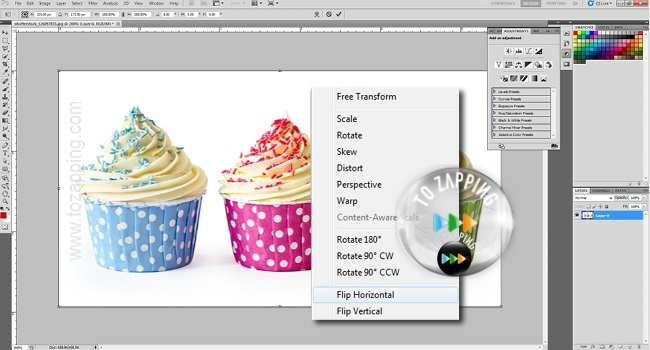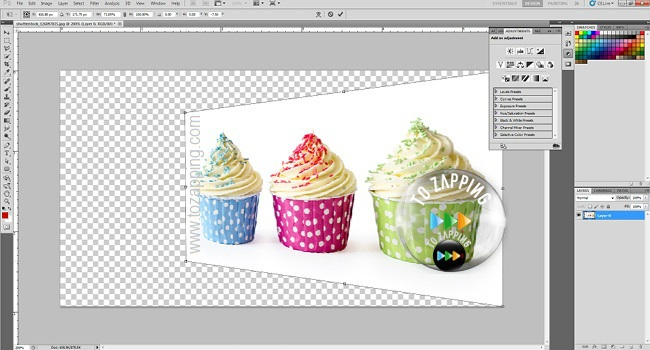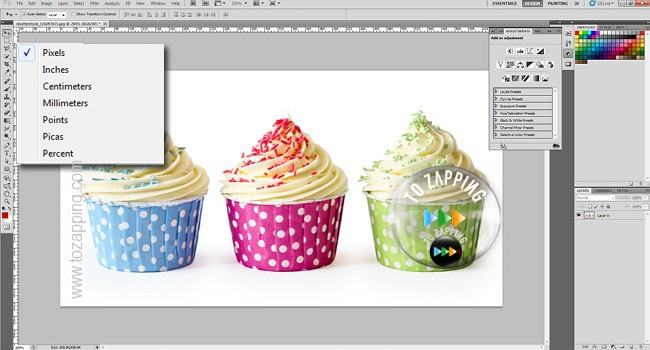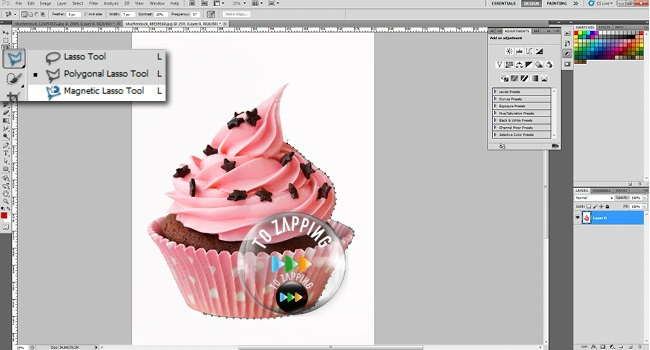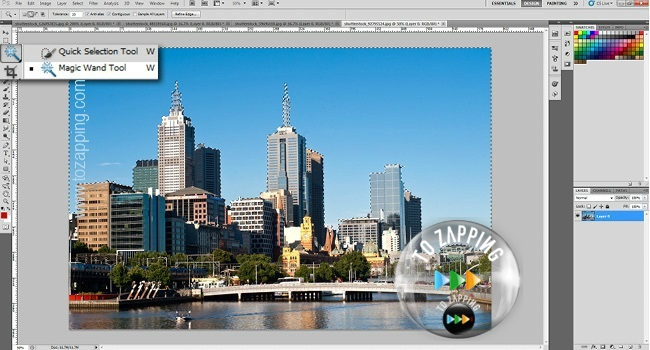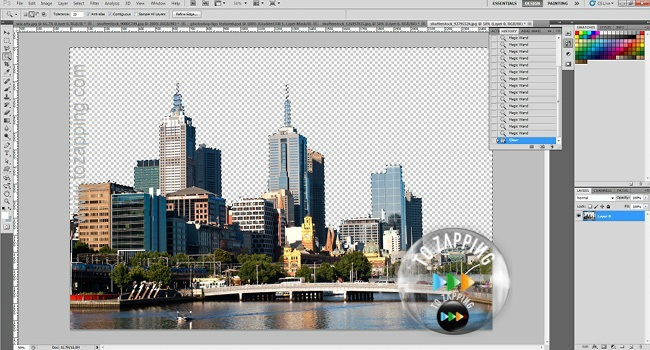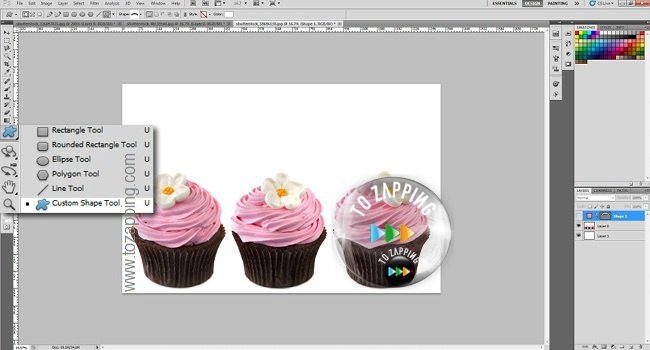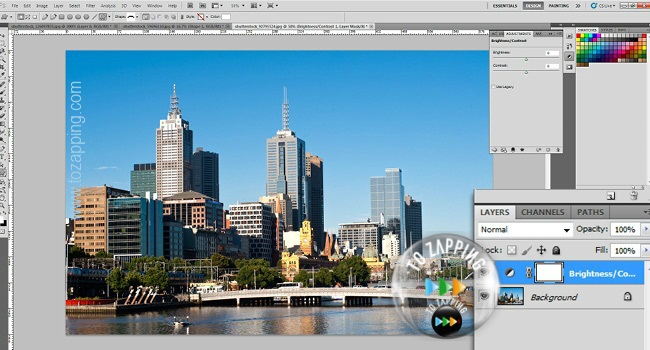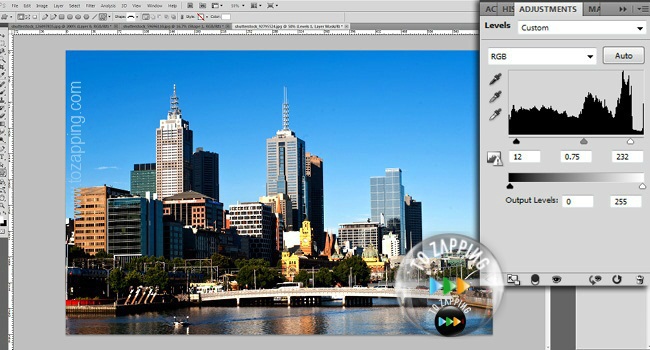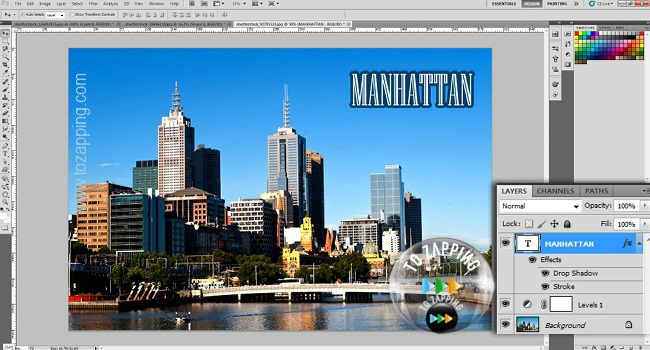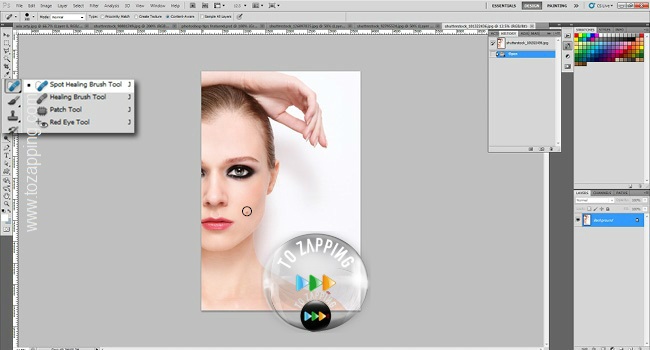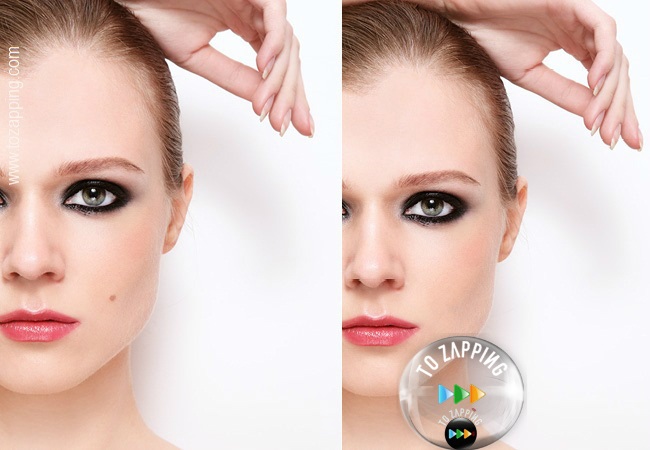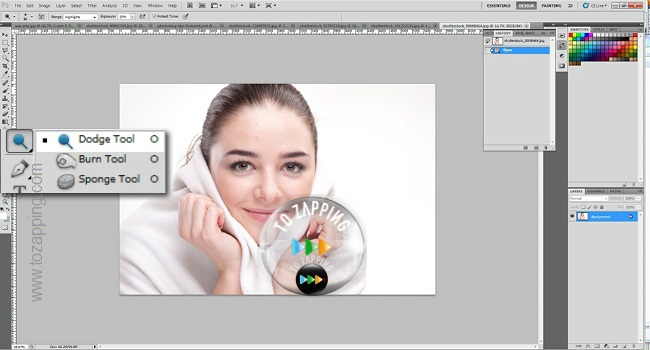Consejos Y Trucos De Photoshop
Aquí os dejamos unos consejos y trucos de Photoshop, es un programa que realmente puede ayudar a que su creatividad se exprese a través de una variedad de herramientas útiles.
También es excelente si lo que quieres hacer es retocar una foto un poco antes de publicar en su sitio o en otro sitio.
Si usted es un principiante de Photoshop sigue leyendo. Hemos reunido algunos consejos y trucos que realmente podrían ser útiles a la hora de tratar sus imágenes.
En Tozapping.com te explicamos consejos y trucos de Photoshop.
Nota: Los atajos están formuladas para usuarios de PC.
Transformar:
Cuando queremos cambiar el tamaño de una imagen, rotar, voltear o deformarla, siempre puedes hacerlo haciendo clic en Editar, y luego hacemos clic en Transformar y seleccionamos la acción que deseamos.
Para hacer la vida más fácil, hay un atajo que podemos utilizar. Simplemente presionamos Ctrl + T en el teclado y un cuadro delimitador aparecerá entonces alrededor de la imagen, lo que indica la transformación.
Esto significa que ahora podemos cambiar el tamaño de la imagen. La mejor manera de hacerlo es colocando el cursor en una de las esquinas del rectángulo y luego arrastrando la esquina mientras mantiene la Shift tecla. Cuando hayamos terminado pulse Enter y ya está.
Para voltear la imagen, presionamos verticalmente u horizontalmente Ctrl + T y luego hacemos clic derecho con el ratón. Una ventana emergente aparecerá con varias opciones para rotar y voltear la imagen. Seleccionamos la acción que deseemos y cuando haya terminado presionamos Enter .
Del mismo modo, falsear o distorsionar la imagen pulsamos Ctrl + T y luego colocamos el cursor en uno de los rincones que deseamos distorsionar.
Presionamos Ctrl mientras mantenemos el puntero del ratón hacia abajo en la esquina y arrastrando hacia abajo a donde queramos, a continuación, pulsamos Intro para activar.
Cambie la unidad de medida:
Un camino corto y rápido para cambiar entre unidades de medida es colocar el cursor en uno de los gobernantes (pulse Ctrl + R para mostrar u ocultar las reglas), y hacemos clic derecho, a continuación, elegimos una nueva unidad en el menú contextual.
Tenemos una amplia variedad de unidades de allí, de centímetros a píxeles, milímetros, puntos e incluso porcentajes.
Herramienta Lazo magnético:
Se trata de una herramienta de selección fácil que nos ayuda a remontar, también a delinear una parte de una imagen, y para separarlo del resto de la imagen con el fin de realizar ciertas acciones. Por ejemplo, podemos seleccionar y separar un producto de su fondo.
La herramienta Lazo magnético detecta los bordes de un objeto, por lo que mejor funciona cuando se tiene un marcado contraste entre un objeto y su fondo con bordes bien definidos. Podemos encontrar esta herramienta en el panel de herramientas.
Para acceder al Lazo magnético, hacemos clic y mantenemos pulsado el botón del ratón sobre la herramienta Lazo hasta que aparezca un menú desplegable.
El lazo magnético es el último con un pequeño imán en su icono.
Seleccionamos y luego ir a su imagen y colocamos el cursor sobre el borde de la parte que deseamos seleccionar.
Hacemos clic con el ratón una vez, la liberación y sólo tenemos que ir a través de los bordes del objeto que deseamos seleccionar (tal como lo hacemos con las tijeras al cortar algo).
Herramienta Varita mágica:
La varita mágica es otra herramienta de selección, ideal para cuando se está trabajando con un fondo que es muy monótono y constante.
Si tenemos un color claramente definido que deseamos para elegir en una imagen, esta es la herramienta.
Por ejemplo, la varita mágica es grande cuando se quiere seleccionar un fondo blanco o un cielo azul claro.
Seleccionamos la herramienta Varita mágica en el panel Herramientas y hacemos clic en la parte de la imagen que deseamos seleccionar.
Aseguramos de alternar la opción “añadir a la selección” en la barra superior (icono de dos cuadrados) para que podamos seguir añadiendo colores y tonos para nuestra selección.
Con la herramienta Varita mágica seleccionamos y borramos Manhattan horizonte azul
Herramienta de forma personalizada:
El panel de herramientas ofrece todas las formas básicas que necesitamos, como cuadrado, línea, círculo, elipse, etc.
Sin embargo, si nos gusta tener opciones extendidas echamos un vistazo a la herramienta de forma personalizada.
Representado por el icono que se asemeja a una especie de Roadkill (pero es mucho menos!) La herramienta de forma personalizada es fácil de encontrar en la barra de opciones.
Después de seleccionarlo, un mundo de opciones de forma se nos revelará.
Una vista previa en miniatura de forma aparecerá a la derecha de la herramienta de forma personalizada icono.
La selección es genial y se puede acceder a más formas haciendo clic de nuevo en la pequeña flecha en la parte derecha del panel.
Si estamos buscando banderas, globos de texto o flechas de todo tipo, esta es la herramienta.
Capas de ajuste:
A medida que usa Photoshop para cualquier propósito, como el cambio de colores de una imagen, hacerla más nítida o mejorar el contraste, os recomendamos de usar siempre las capas de ajuste.
La gran ventaja de la capa de ajuste es que nosotros no hacemos los cambios en la imagen en sí, sino en una capa separada, por lo que siempre puede cambiar la configuración para ver qué ajuste funciona mejor.
Encontraremos las capas de ajuste en la parte inferior de la del panel Capas (un icono del círculo blanco y negro).
Enfocar y mejorar la foto usando capas de ajuste
Estilos de capa:
Esta es una manera simple y fácil para agregar un poco de vida a la imagen.
Los estilos de capa son efectos especiales que se pueden aplicar rápidamente a las capas individuales.
Todo lo que tenemos que hacer es hacer doble clic en una capa y luego elegimos el efecto deseado.
Podemos seleccionar entre una gran variedad de características, añadiremos un brillo, dejamos caer una sombra, y mucho más con sólo un clic del ratón.
Debemos tener cuidado de que no se exceda. Estos efectos tienen una tendencia a parecer baratos y de mala calidad cuando hay demasiado de ellos.
Añadimos fácilmente un accidente cerebrovascular o dejamos caer una sombra sobre cualquier objeto o texto.
Pincel corrector puntual:
Sí es exactamente como suena, esta herramienta hará que todo se vea más bonito!. Si tenemos una mancha, o un lunar esta herramienta la eliminará al instante.
También se puede utilizar como un borrador de la espinilla. Sólo tenemos que colocar el cepillo sobre el área que deseamos “arreglar”, nos aseguramos de que el cepillo es un poco más grande que la imperfección y hacemos clic. Photoshop automáticamente mostramos de todo el área retocada por lo que realmente no es necesario hacer nada más.
Un simple clic y la mancha se ha ido
Dodge Tool:
El Dodge Tool aligera píxeles donde vayamos a utilizarlo. Esta es una gran solución para los rojos “ojos cansados”.
Ajustamos el Dodge Tool para un cepillo suave, vamos a rango de ajuste en el menú de la barra desplegable y escogemos puntos relevantes, ajustamos la exposición en torno al 20%.
A continuación, cepillamos cuidadosamente sobre el área de los ojos. No debemos exagerar, unos simples trazos deben hacer el trabajo.
Blur Tool:
Una forma sencilla y delicada para eliminar las pequeñas arrugas es difuminar un poco.
Utilizamos la herramienta de desenfoque para suavizar de salida pequeñas imperfecciones como las arrugas alrededor de los ojos o la boca y simplemente desdibujar ellos a un segundo plano.
Una vez más, ser amable y recordar de no exagerar o en lugar de la mejora de su imagen que va a terminar estropearlo.
La herramienta Desenfocar se puede utilizar para la reparación, así como con fines más artísticos así que es importante ser amable con ella.
Te gusta este artículo sobre consejos y trucos de Photoshop?
Si deseas leer más artículos parecidos a consejos y trucos de Photoshop, te recomendamos que entres en nuestra categoría de Tecnología o Novedades
Esperamos que este artículo de consejos y trucos de Photoshop te sea útil. Compártelo te lo agradecerán!
¿Conoces otros artículos sobre consejos y trucos de Photoshop?
Danos tu opinión del artículo a través de nuestra sección de comentarios.